Amazon Dash Button(ダッシュボタン)が届いたのでダッシュで設定してみた

Amazon Dash Button(ダッシュボタン)が届いたのでダッシュで設定してみました
今回は「フルグラ」と「アリエール」のダッシュボタンを買ってみました。外観やダッシュボタンの設定手順、注文方法などをまとめてみたいと思います。
ダッシュボタンってなに?って方は下記の記事をどうぞ。
Amazonをダッシュでパシらせる事ができるボタン、日本上陸
開封の儀

外箱はご覧のとおり小さくて超シンプルです。(もちろん大きなダンボールで届きます)

開けるとこんな感じ。ボタンと簡単な取説が2冊。黒いほうがアプリの取説で、白いほうがボタンの取説です。いづれも日本語のページは2ページほどです。
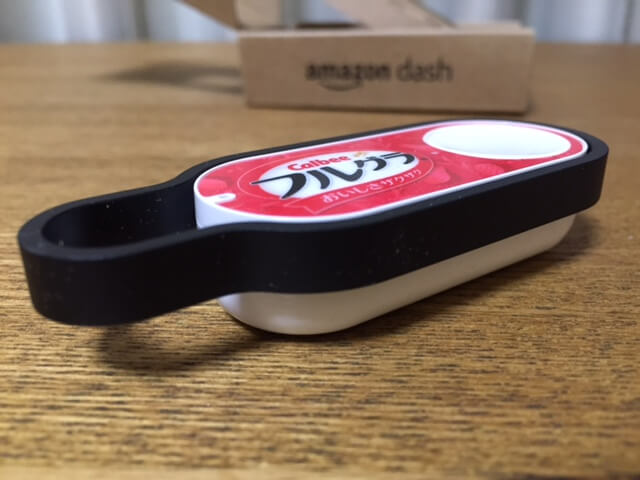
ボタンの外観はこんな感じ。思ったより分厚い。
ダッシュボタンの設定手順
設定の大まかな流れはこんな感じ。以降の手順はiOSの画面になりますが、Androidでも大体同じです。
アプリのインストール
まずはスマホにAmazonの公式アプリをインストールする必要があります。インストールしていない方は以下のリンクからインストールしてください。
Amazon公式アプリを起動する

アプリを起動後、左上のメニューボタン(ハンバーガーメニュー)をタップするとメニューが開くので「アカウントサービス」をタップします。
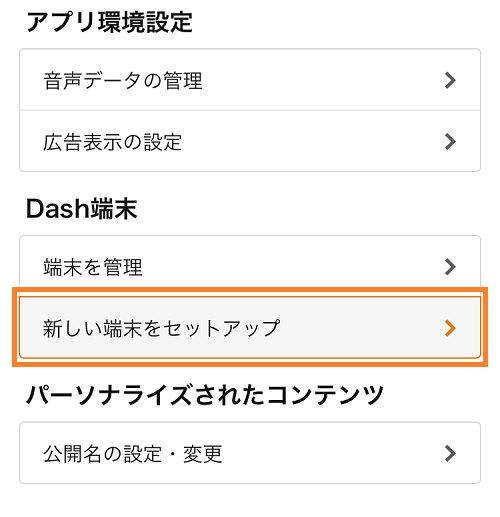
つぎにDash端末の項目にある「新しい端末をセットアップ」をタップします。
DushButtonのセットアップ
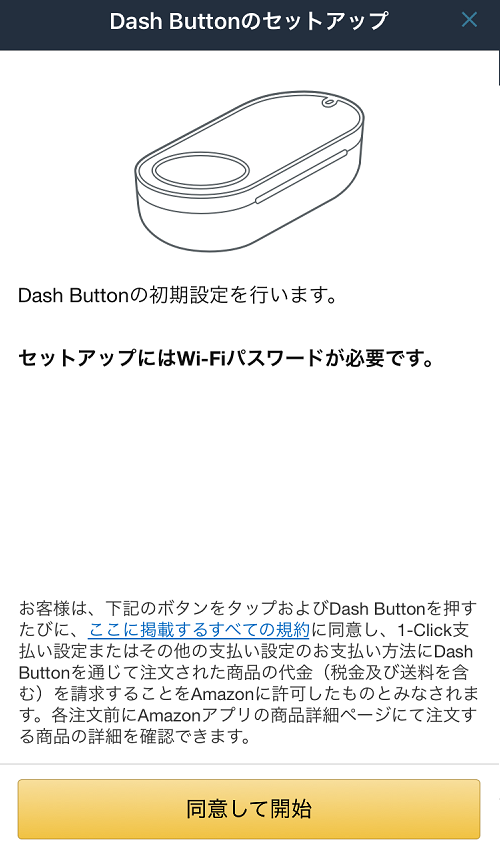
このような画面が表示されるので「同意して開始」をタップします。
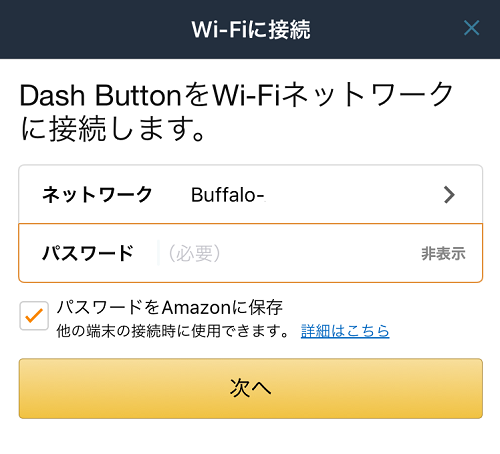
お使いのWiFiに接続します。この時パスワードが必要になるので、WiFiルーターの説明書などをご用意して臨んでください。

WiFiを設定するとこのような画面になるので「接続」をタップします。この時、前の画面でWiFiのパスワードが間違ってると接続に失敗します。
音で認証(?)するようでスマホのスピーカーの近くにダッシュボタンを置く必要があります。
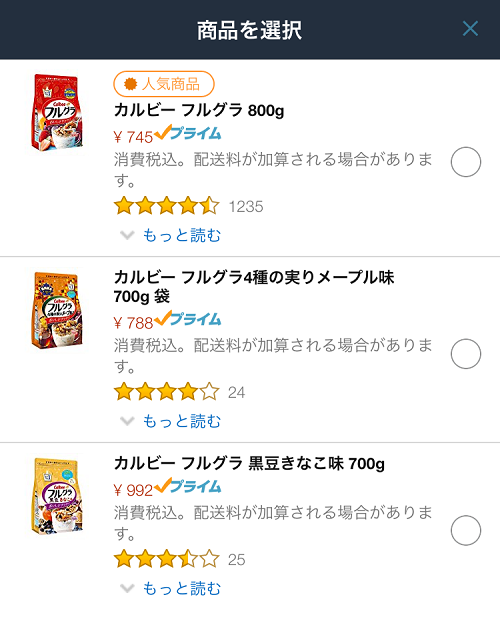
接続が成功すると商品選択画面になります。ひとつのダッシュボタンにひとつの商品を登録します。
ダッシュボタンを使ってみた

実際にボタンを押してみたところ、数秒後にアプリにプッシュ通知が飛んできました。
ダッシュボタンを買うと500円分のクーポンがついてくるため、500円の値引きが適用された料金が表示されました。
登録しているメールアドレスにも明細メールが届いていました。
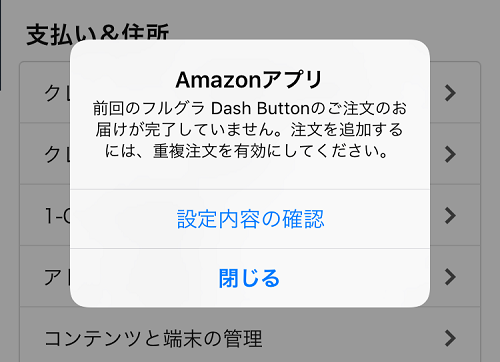
ボタンを連打してみるとアプリにこのようなプッシュ通知が飛んできました。どうやら重複注文しないように設定されているようです。
あなたが高橋名人の場合でもこれだと安心ですね!
使いみちは?
正直、スマホアプリがあればすぐに注文できるのでボタンの使いどころは限られるかもしれません。
個人的にターゲットだと思うのはスマホが使いこなせない親世代です。設定だけしてあげれば、後はボタンを押すだけで重たいミネラルウォーターなどを配達してくれるので重宝するんじゃないでしょうか?
さいごに
若干WiFiの設定でつまづきましたが、比較的簡単に設定できました。ボタンは500円ですが、500円分のクーポンがついてくるので話のネタついでに買ってみてはどうでしょうか?
親へのプレゼントで年末年始の帰省時に設定して渡してあげても良いかもしれませんね。

